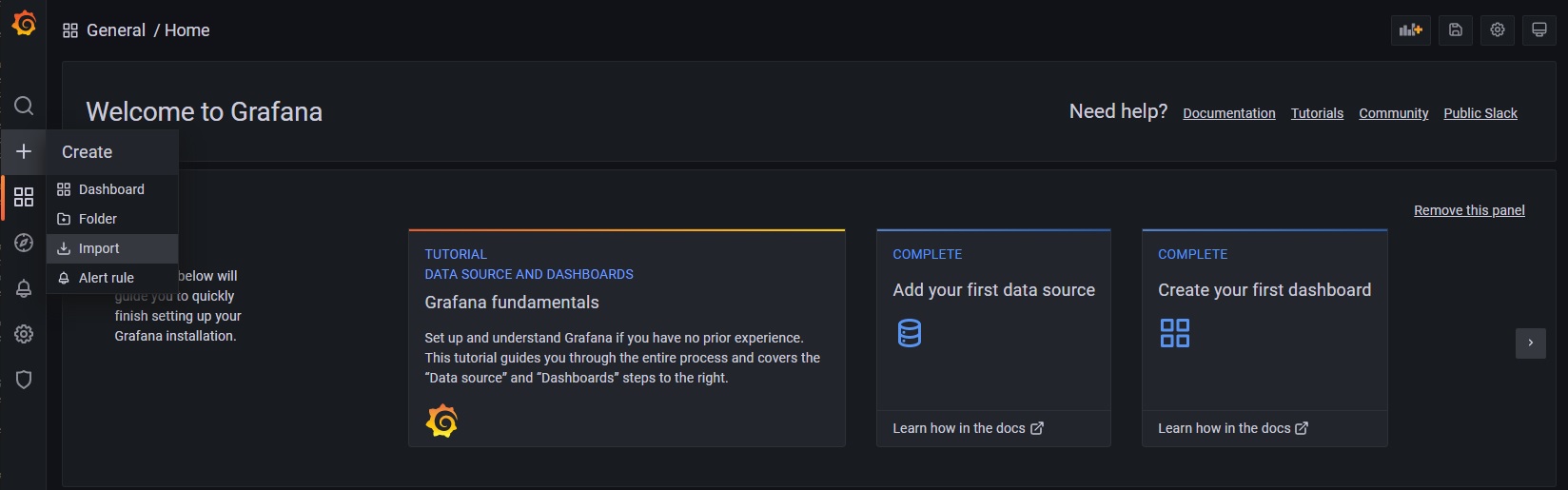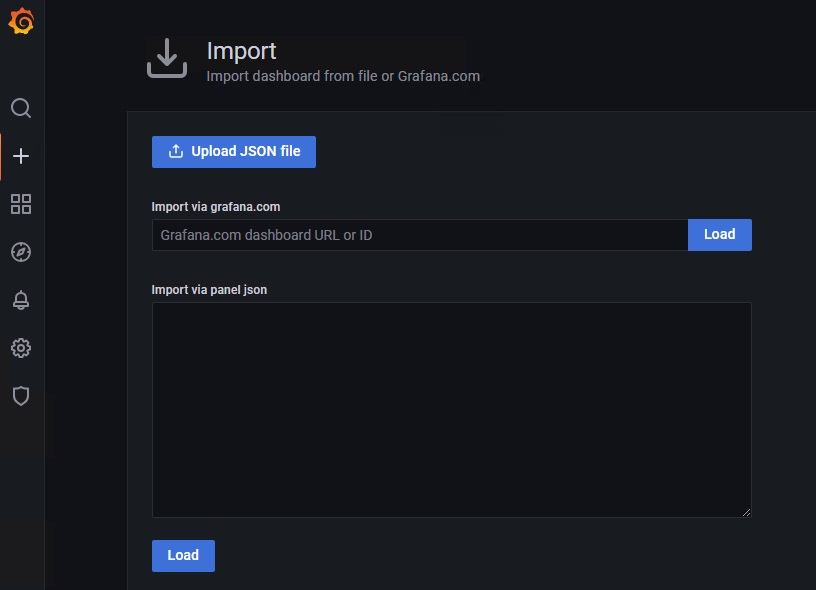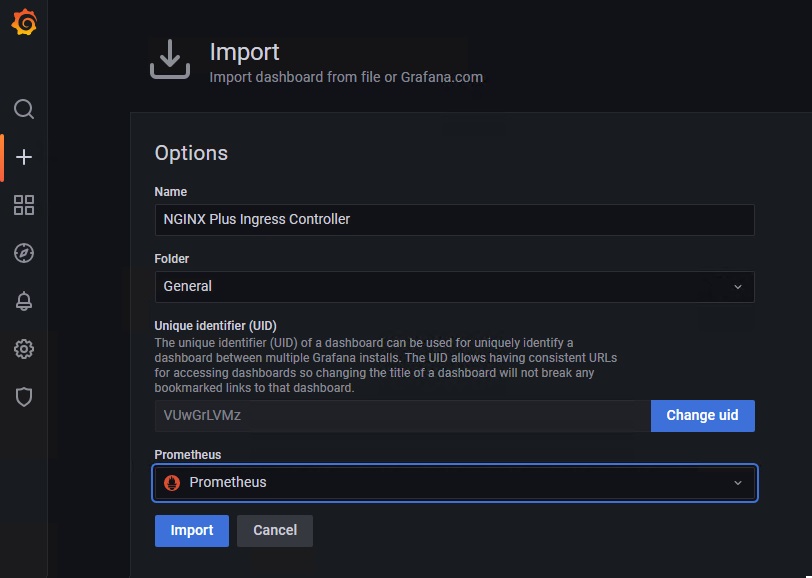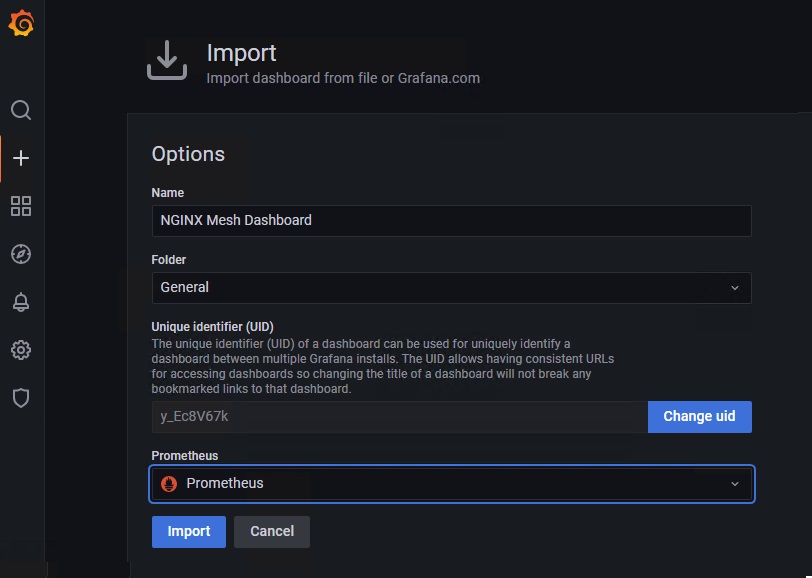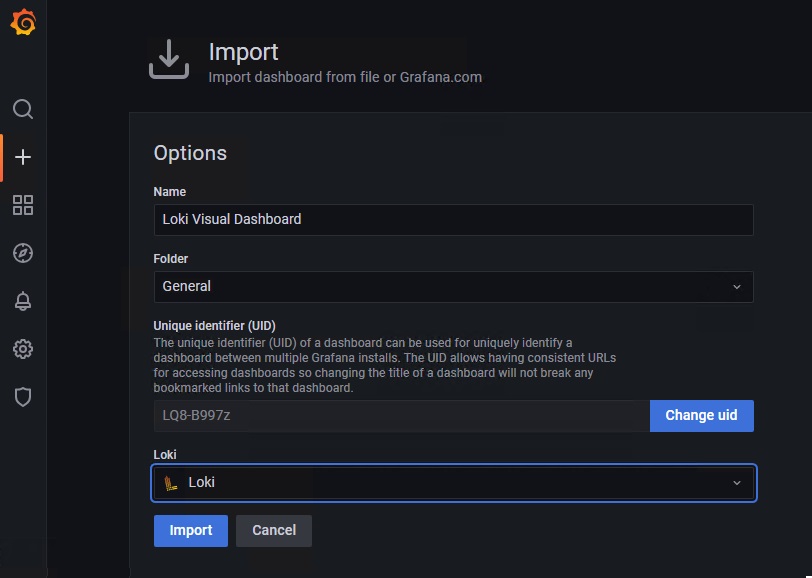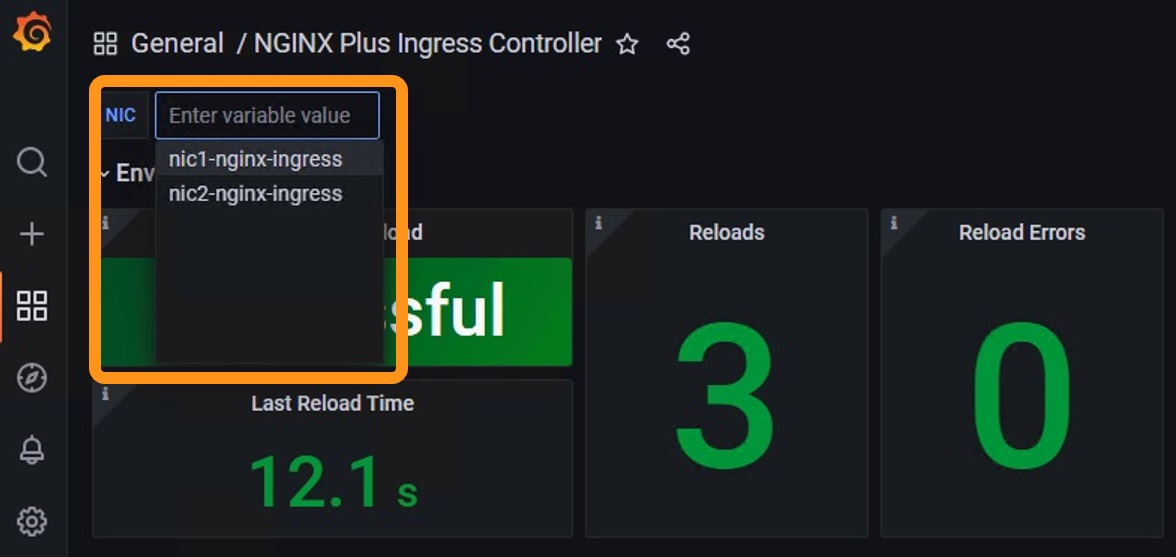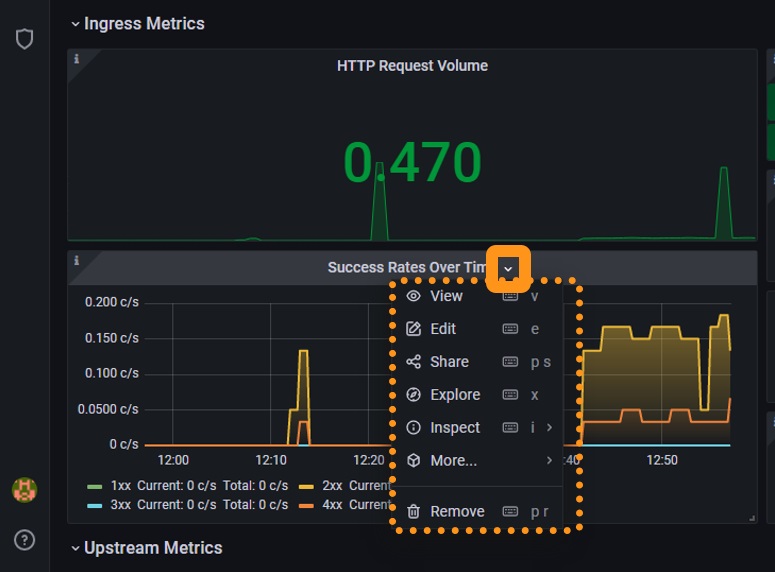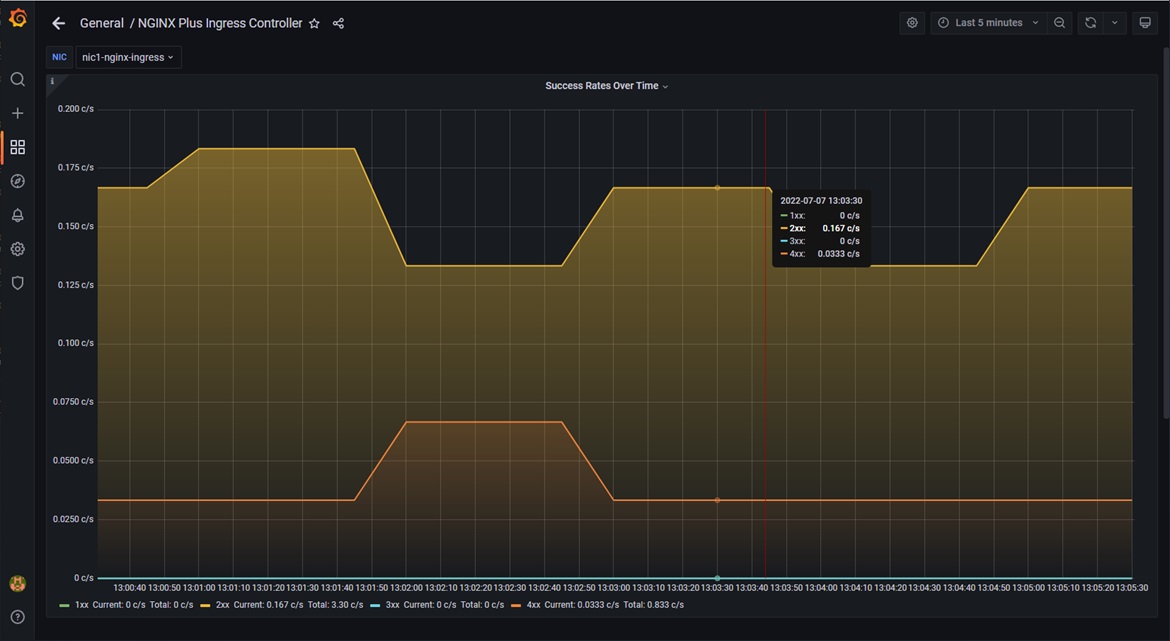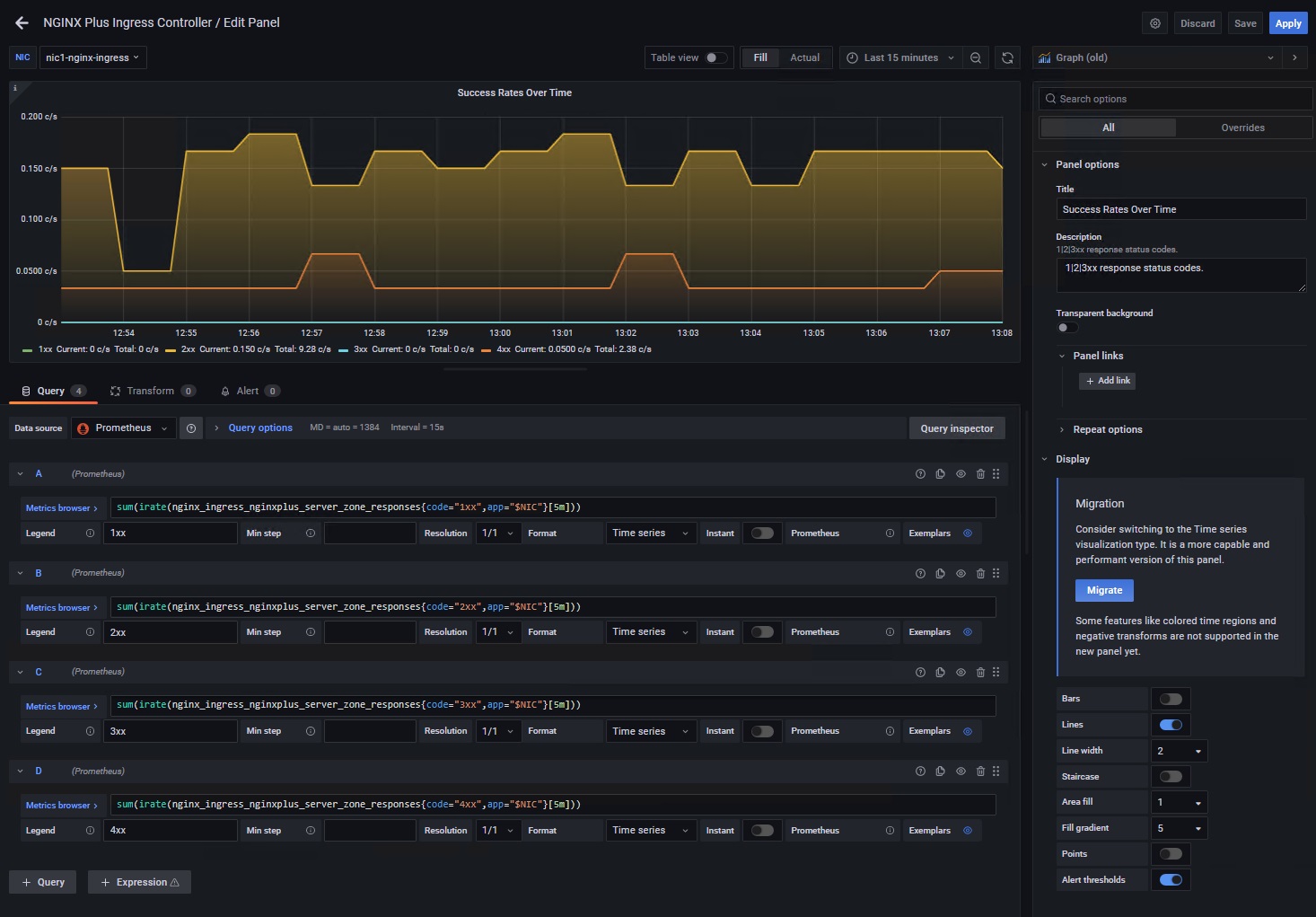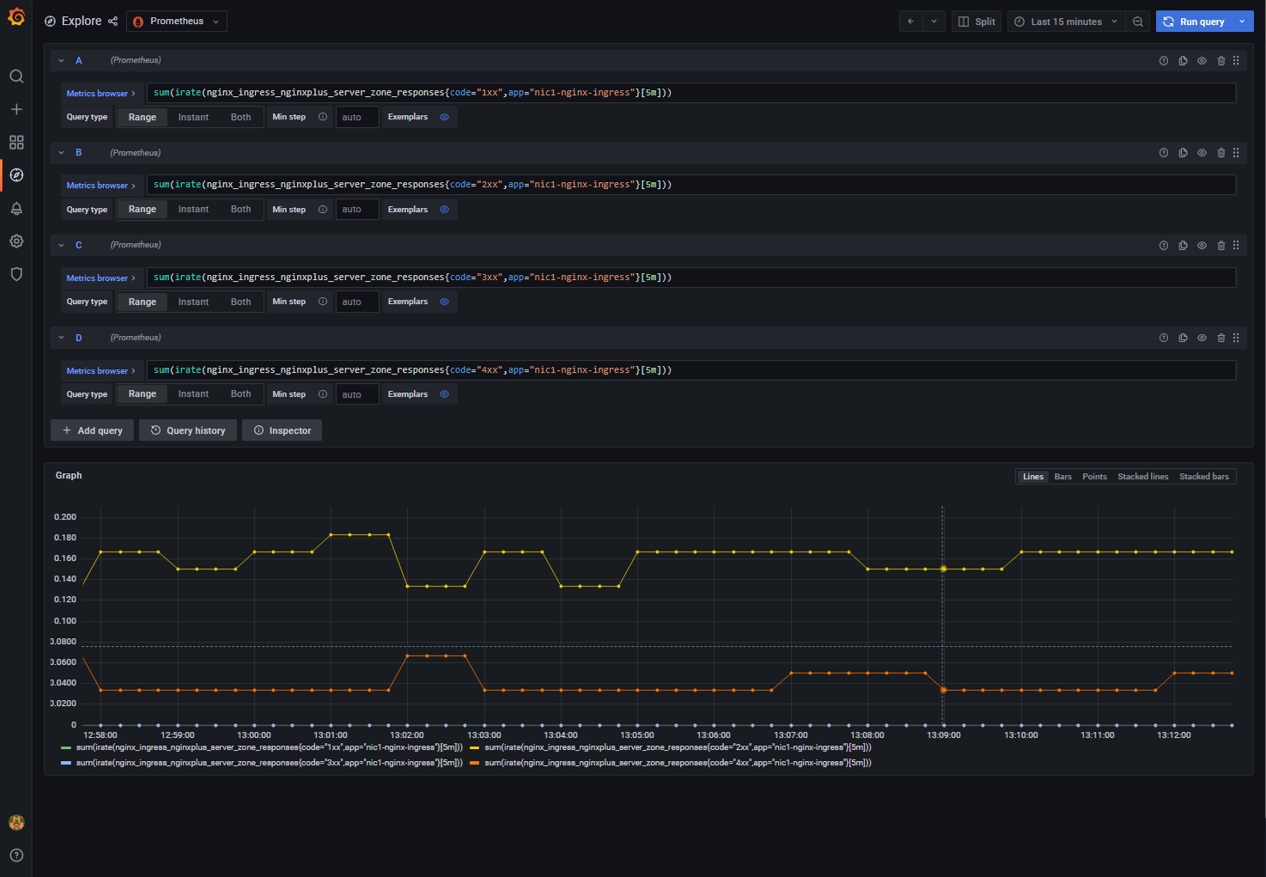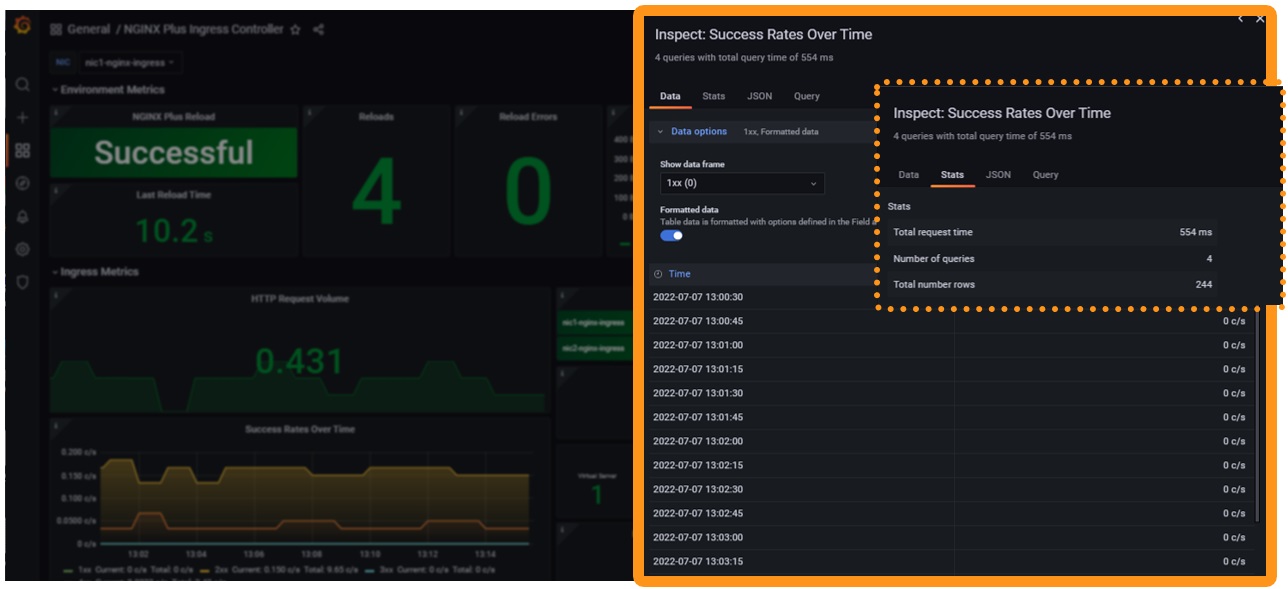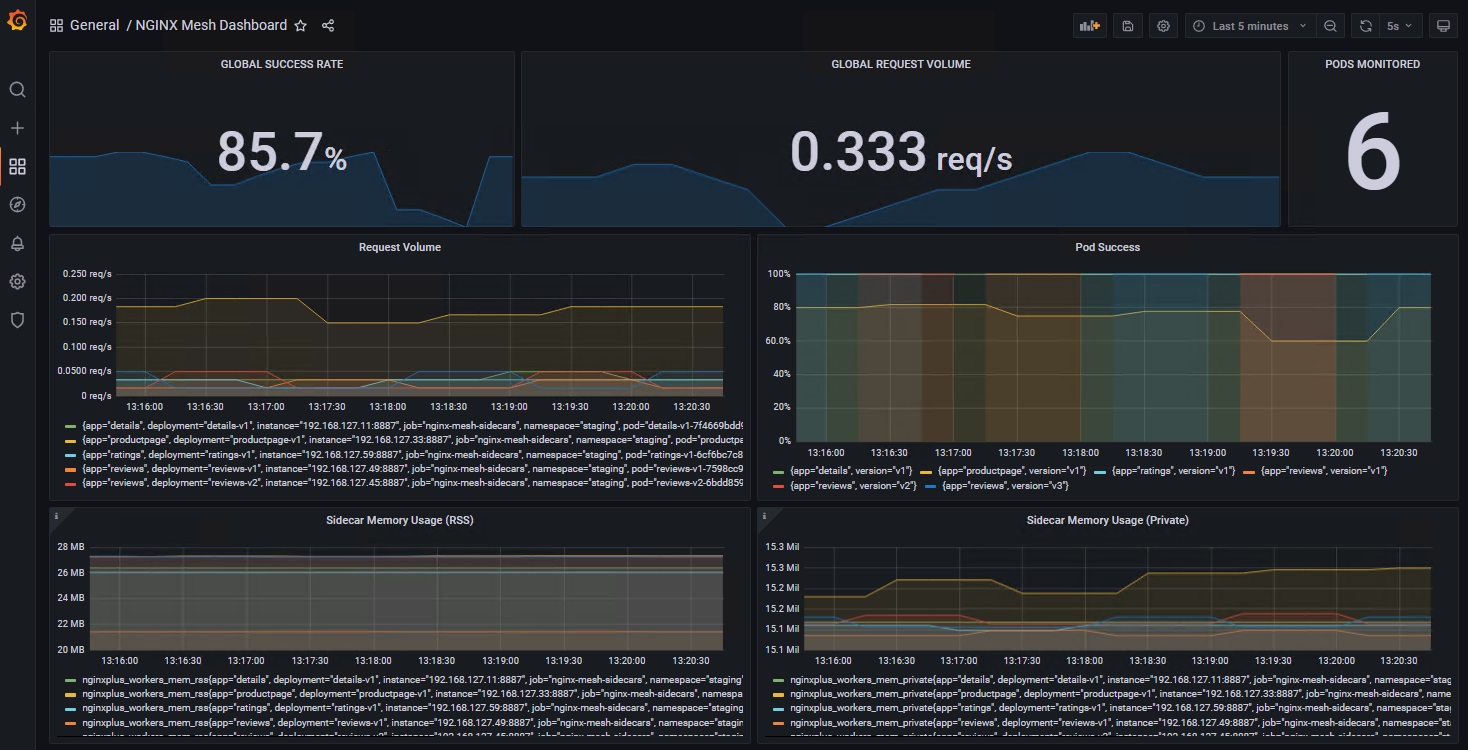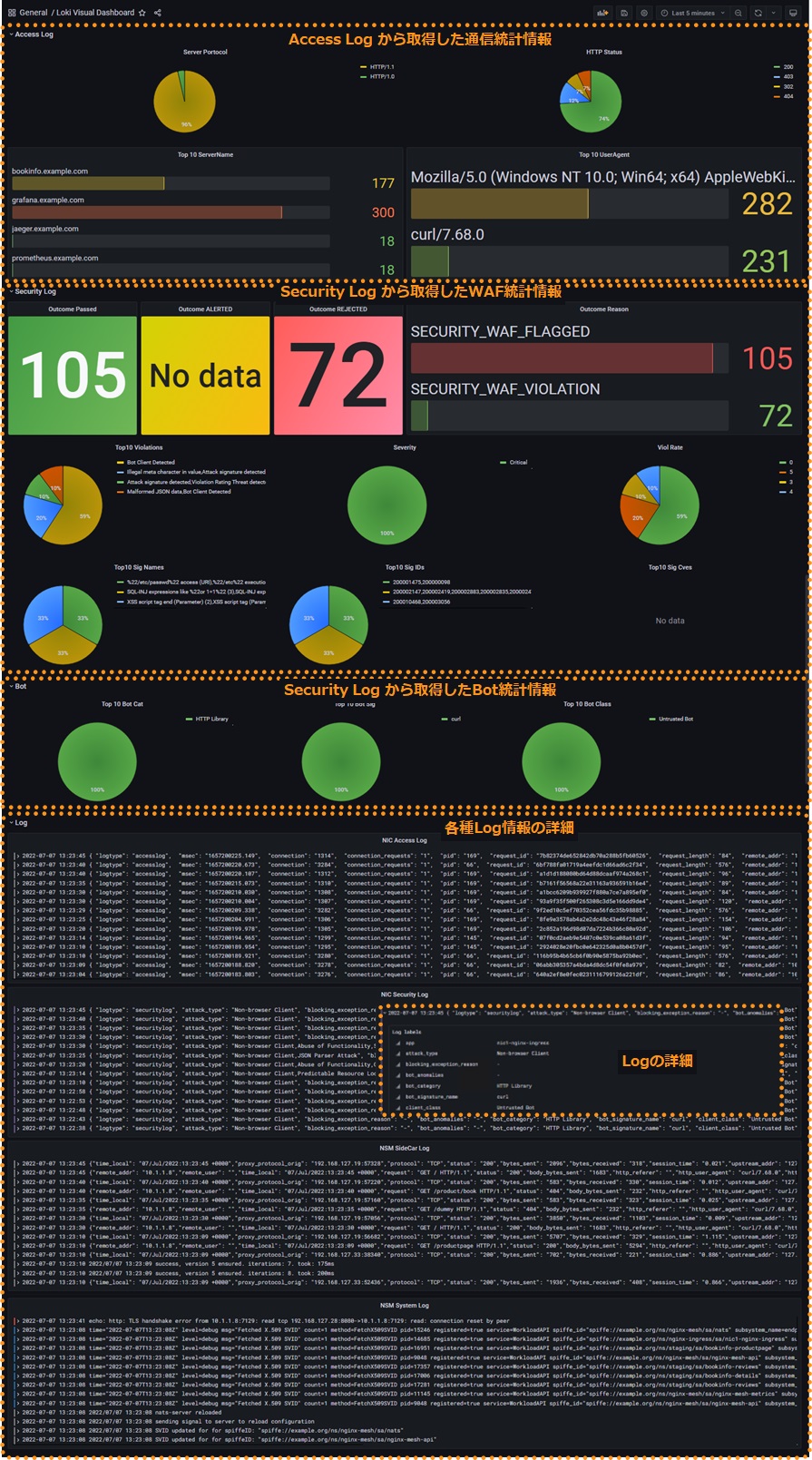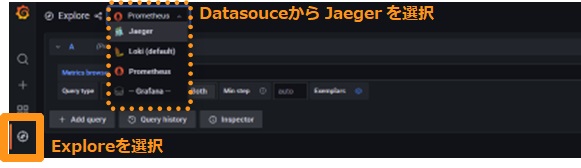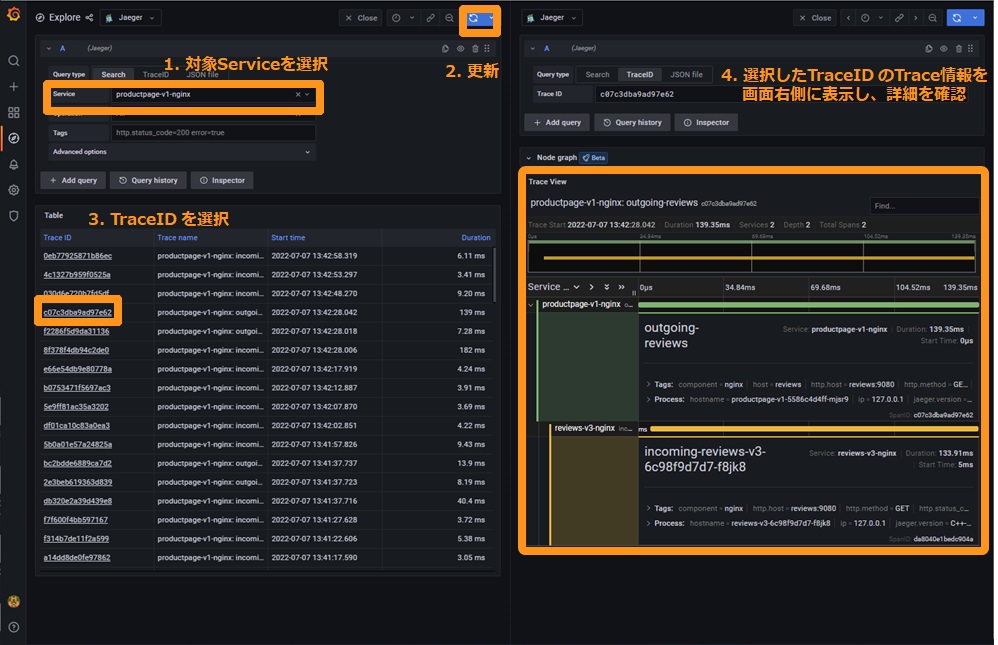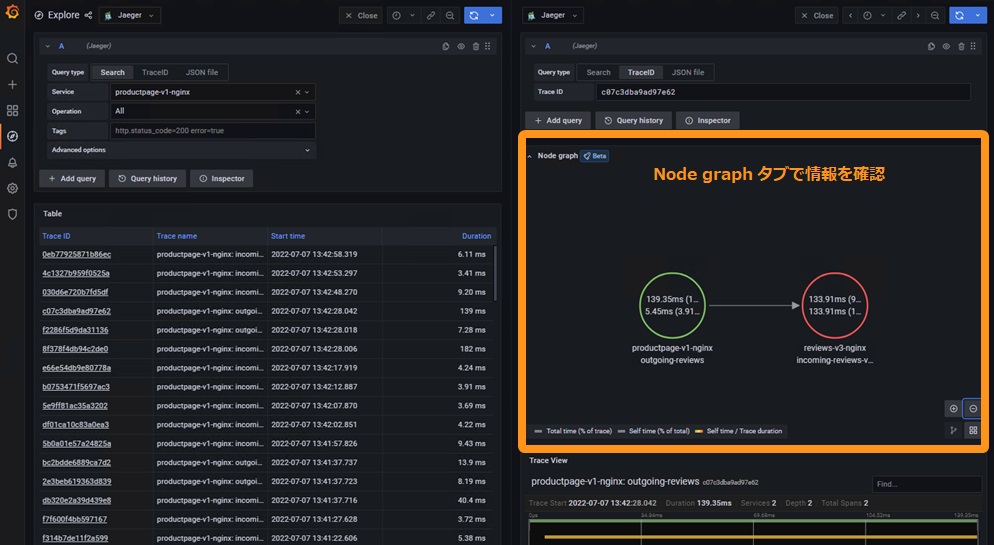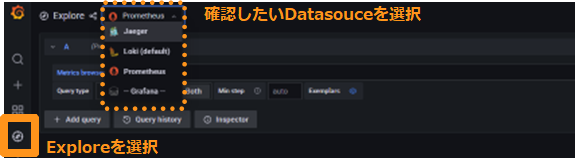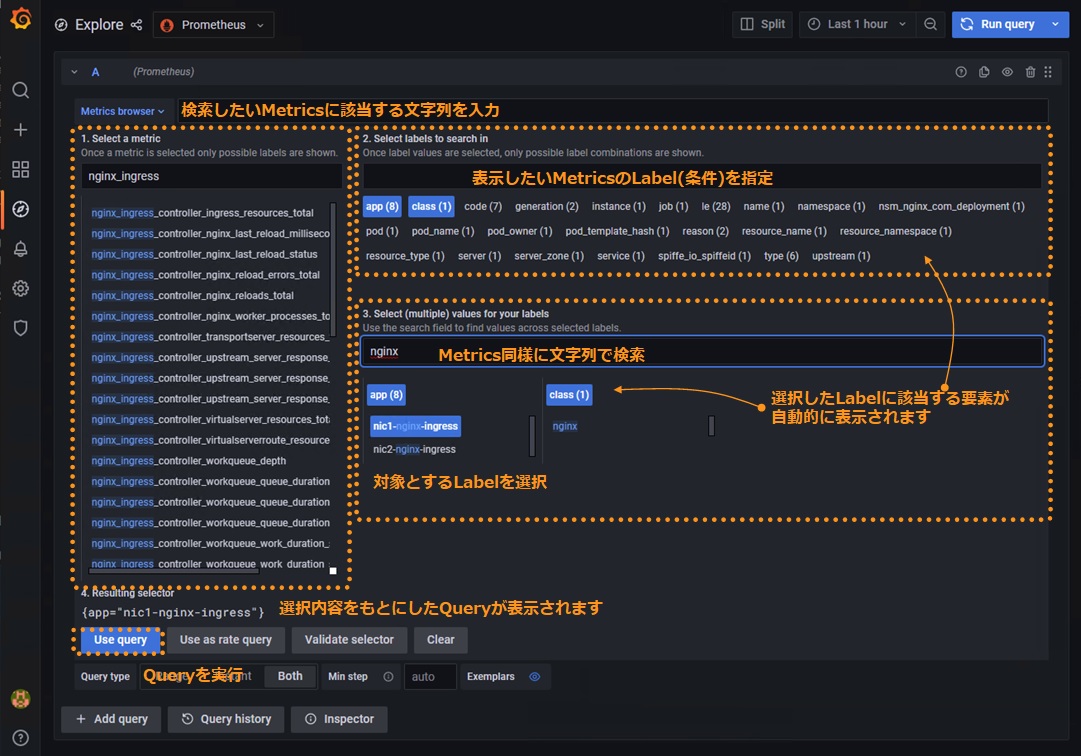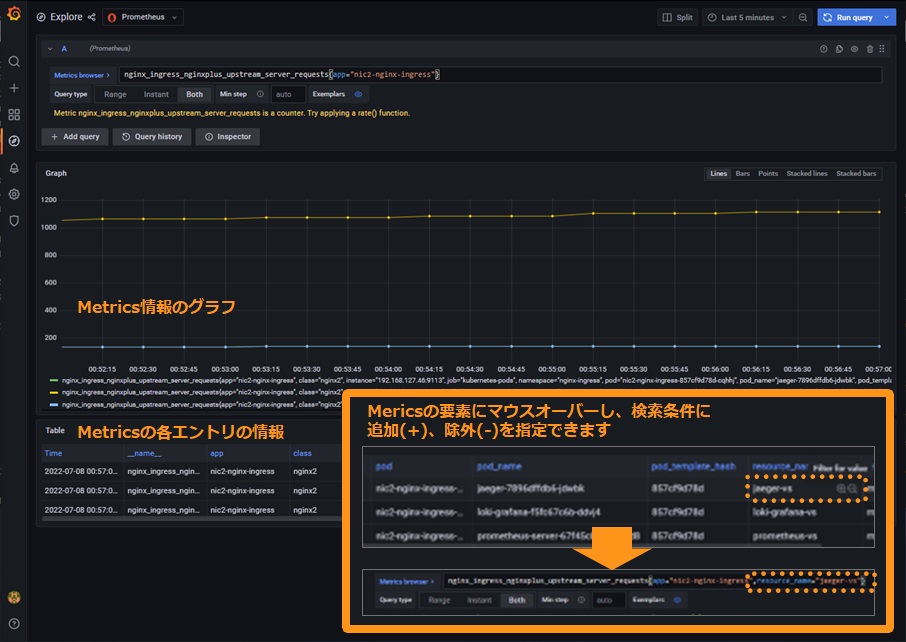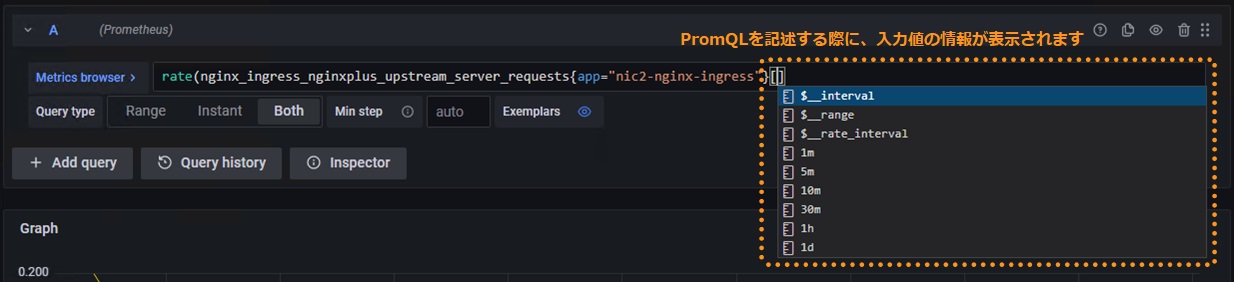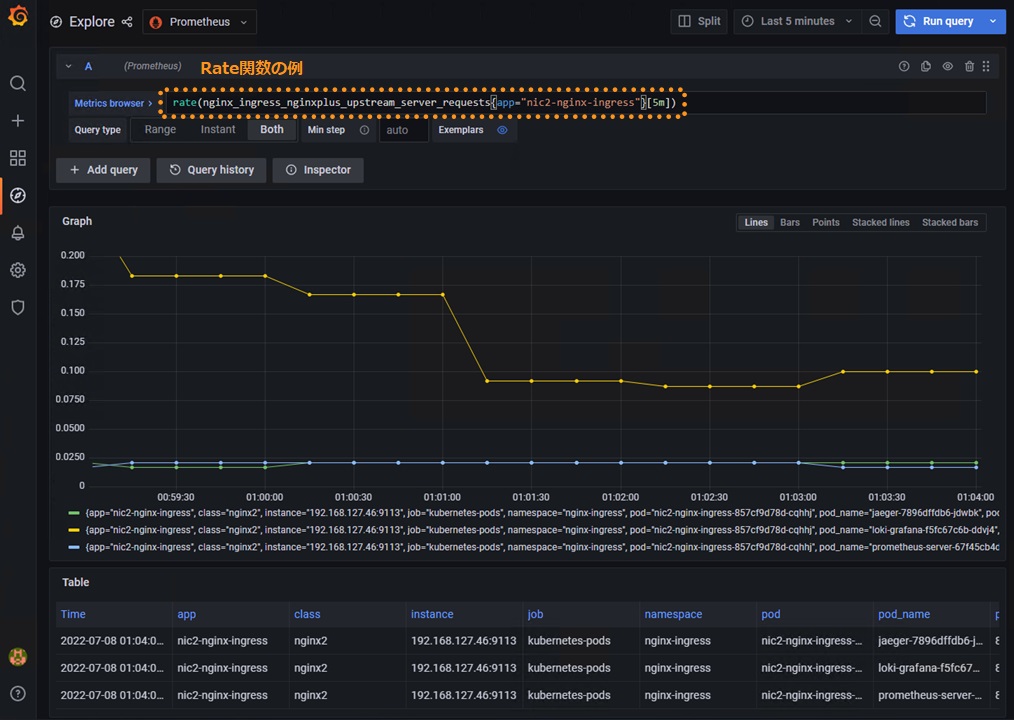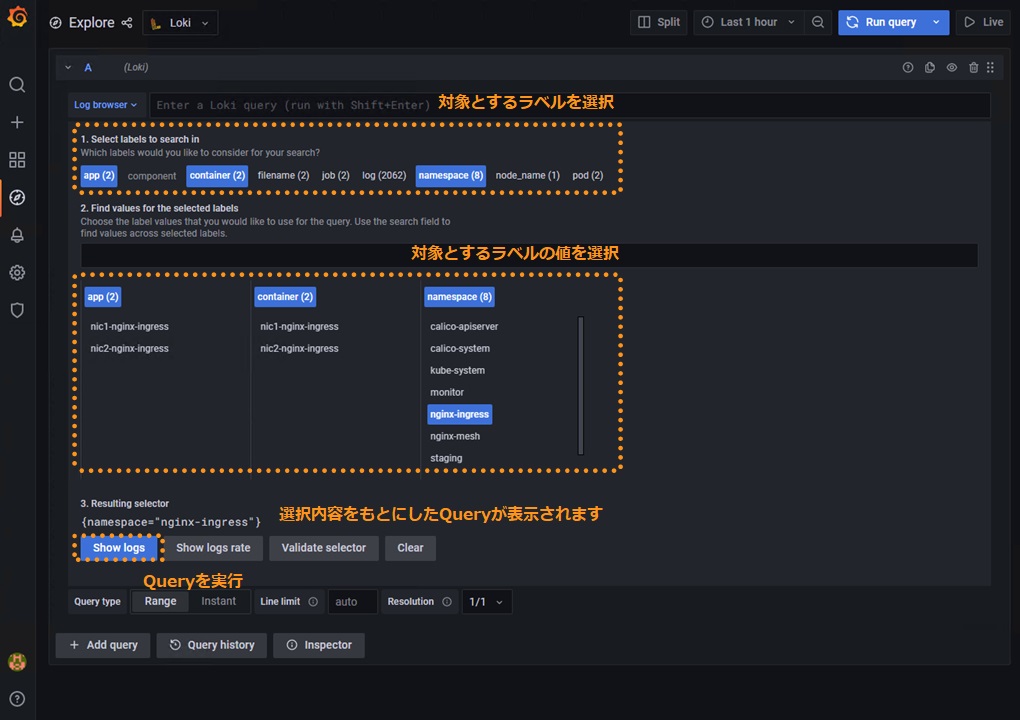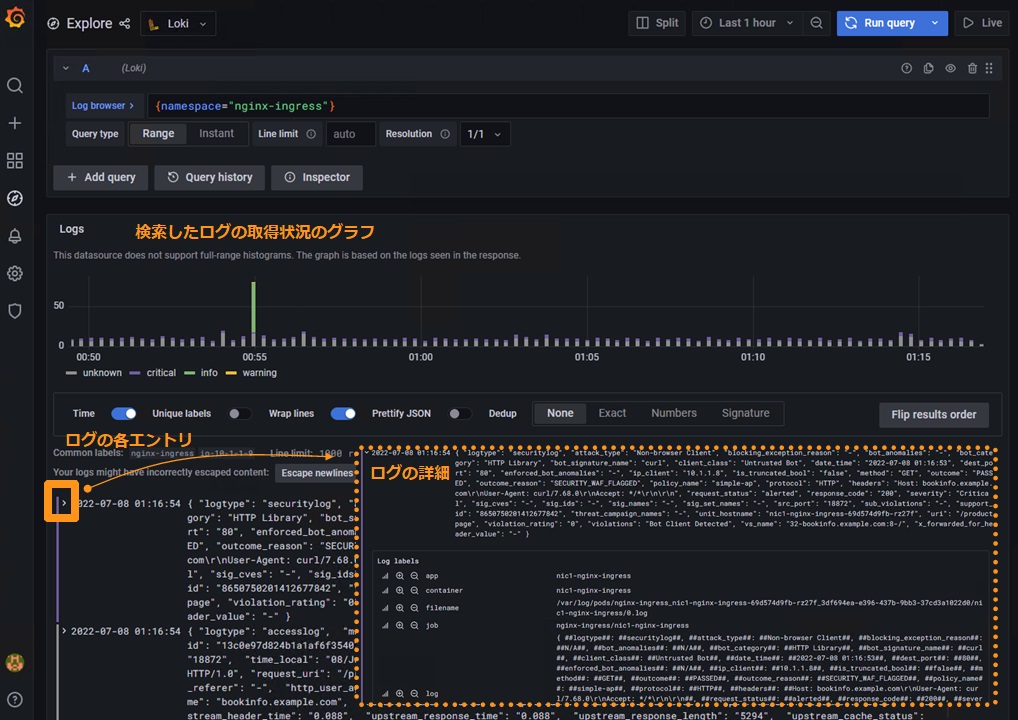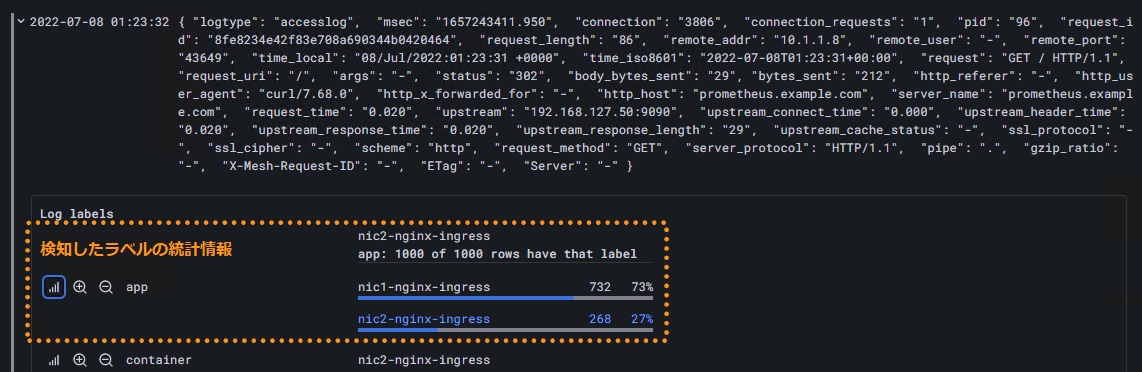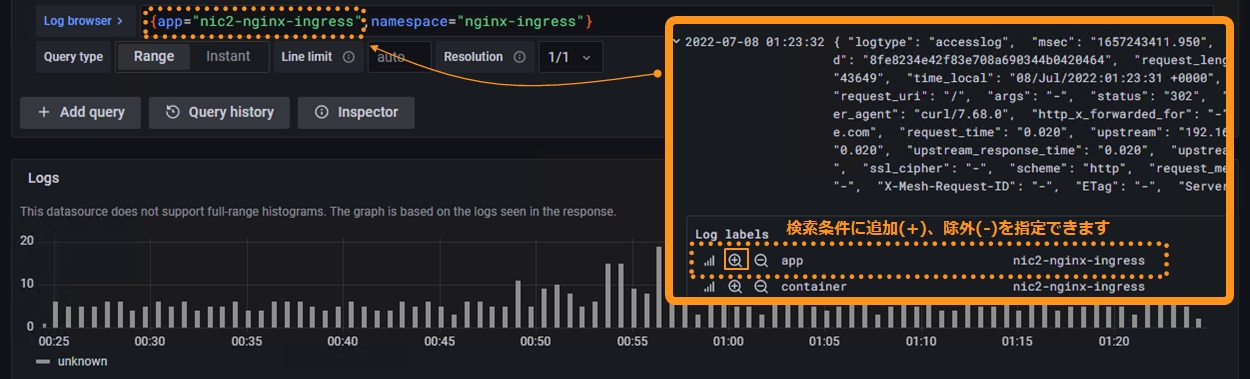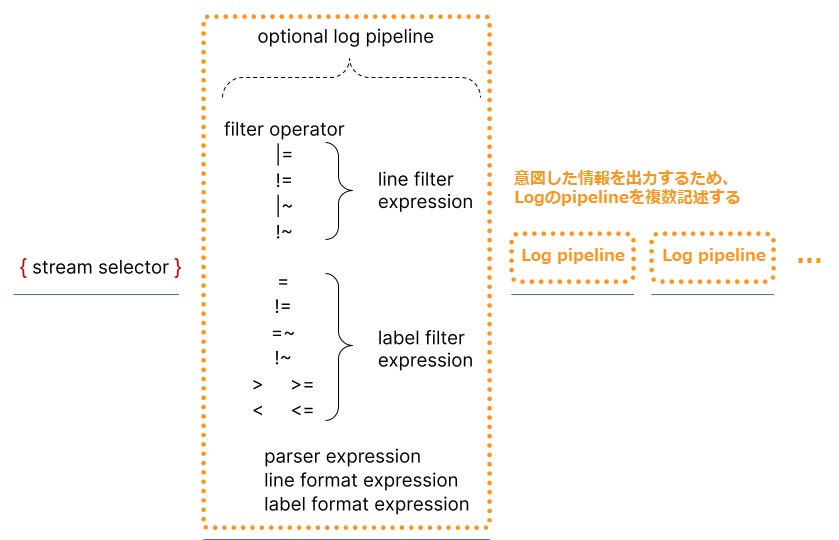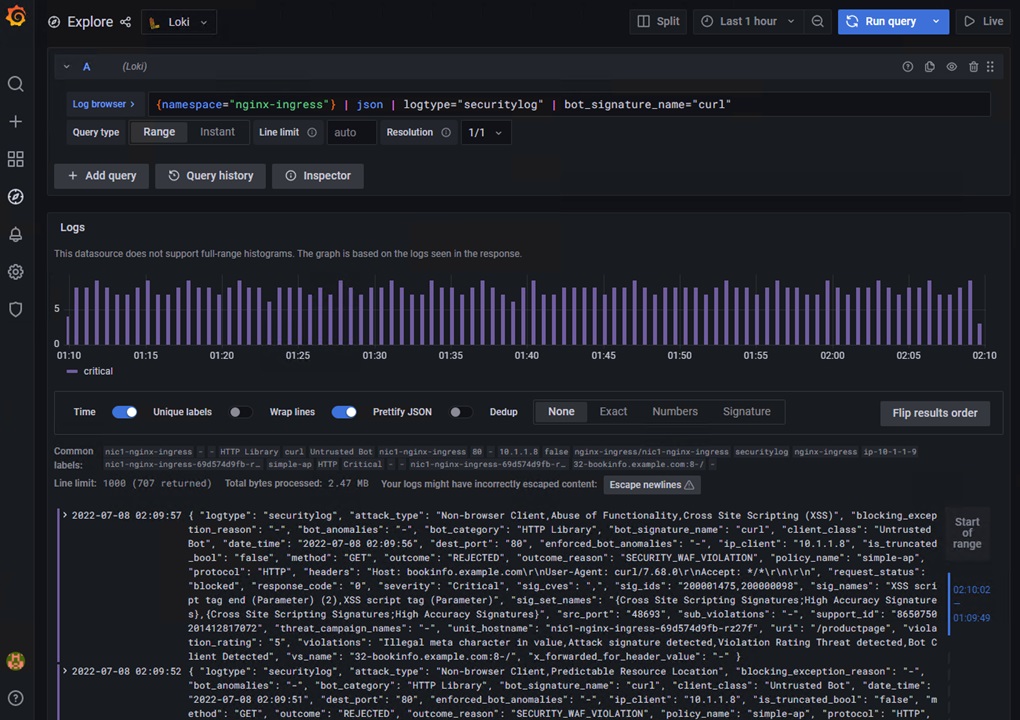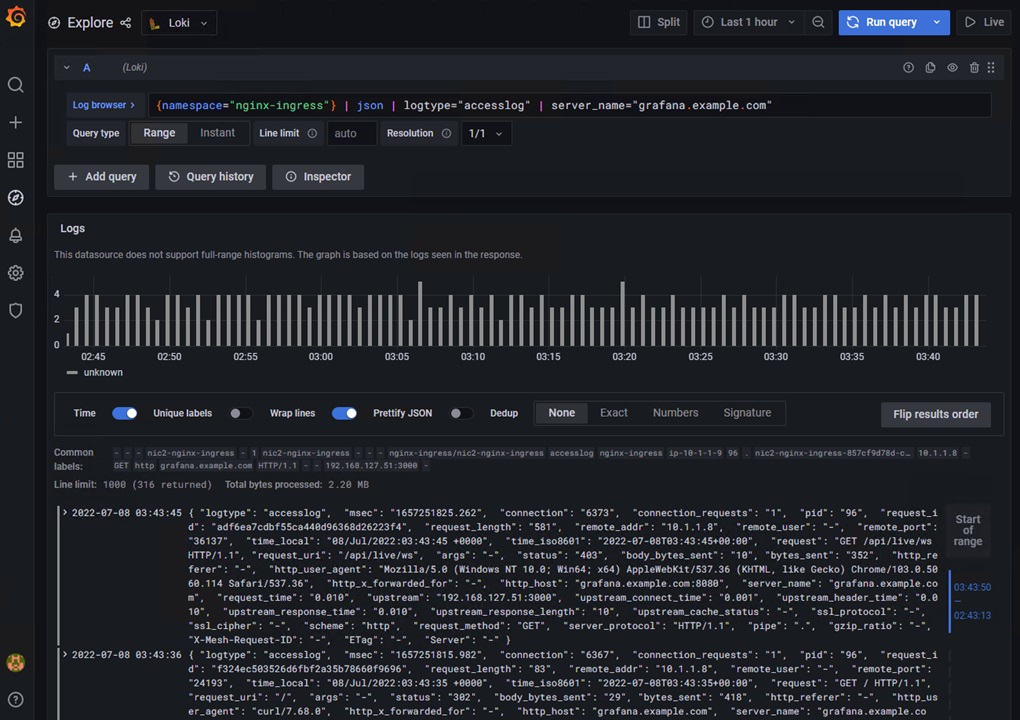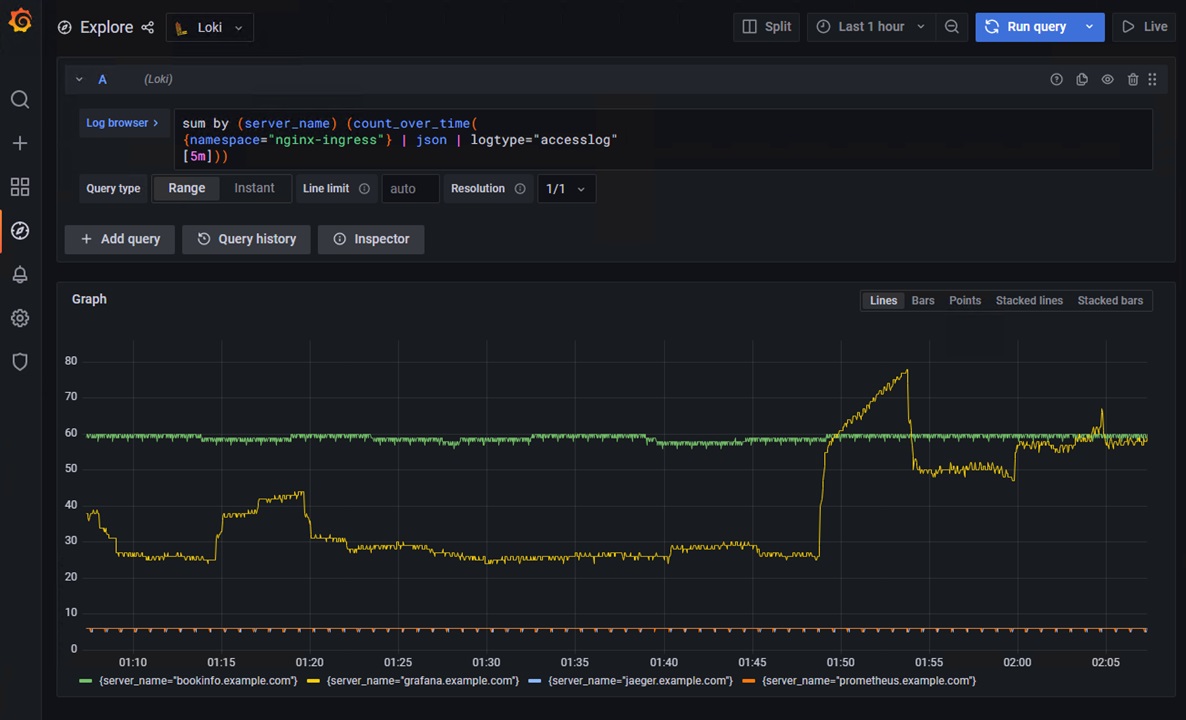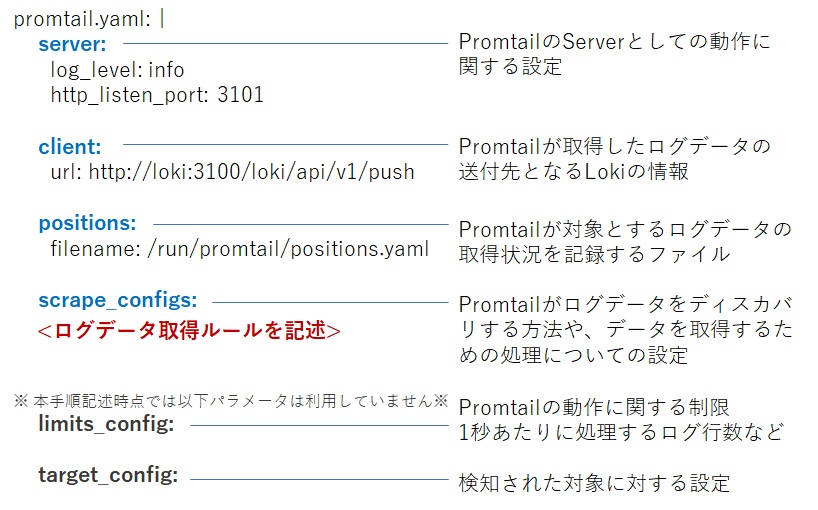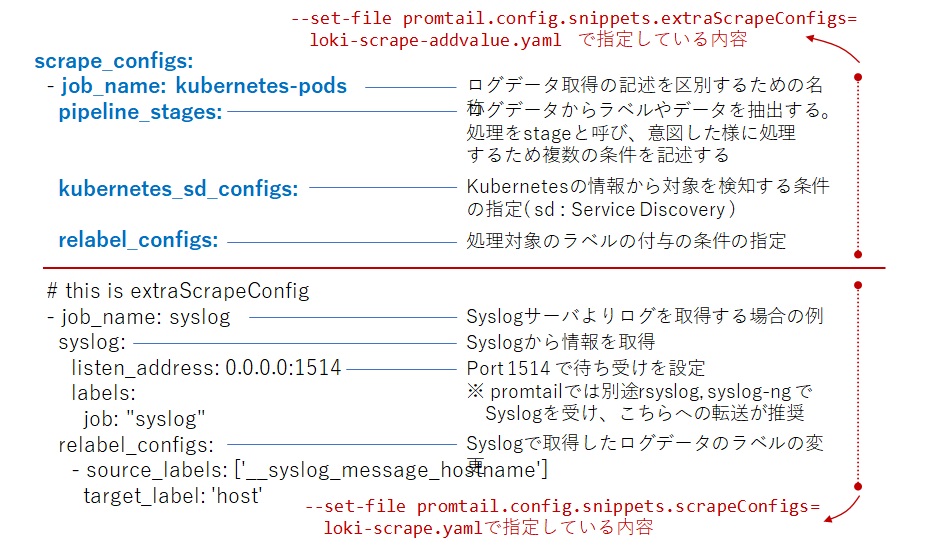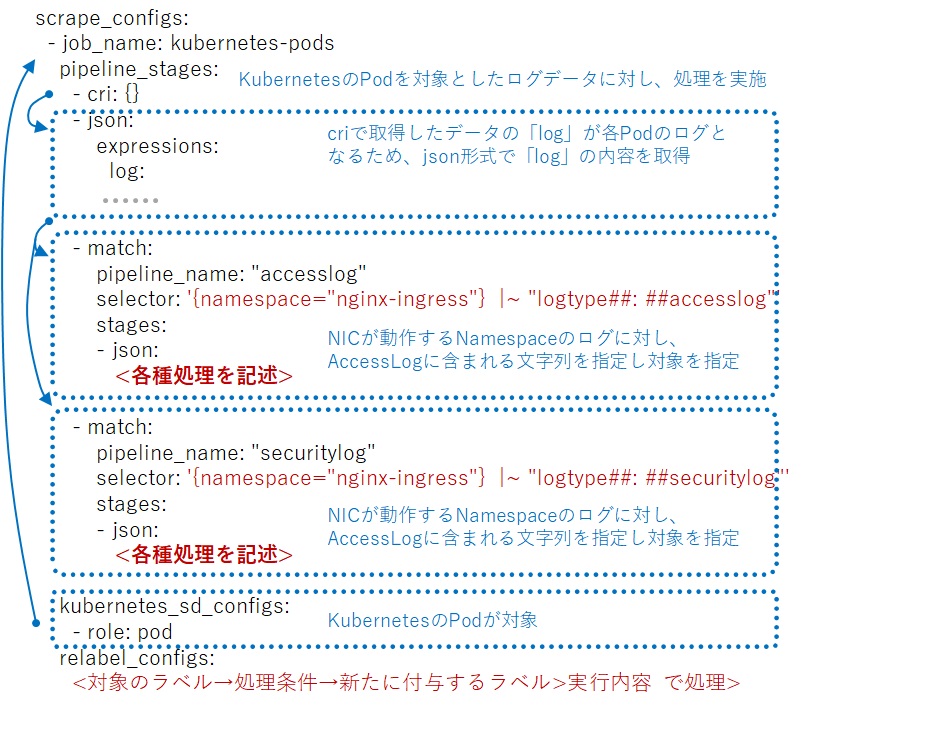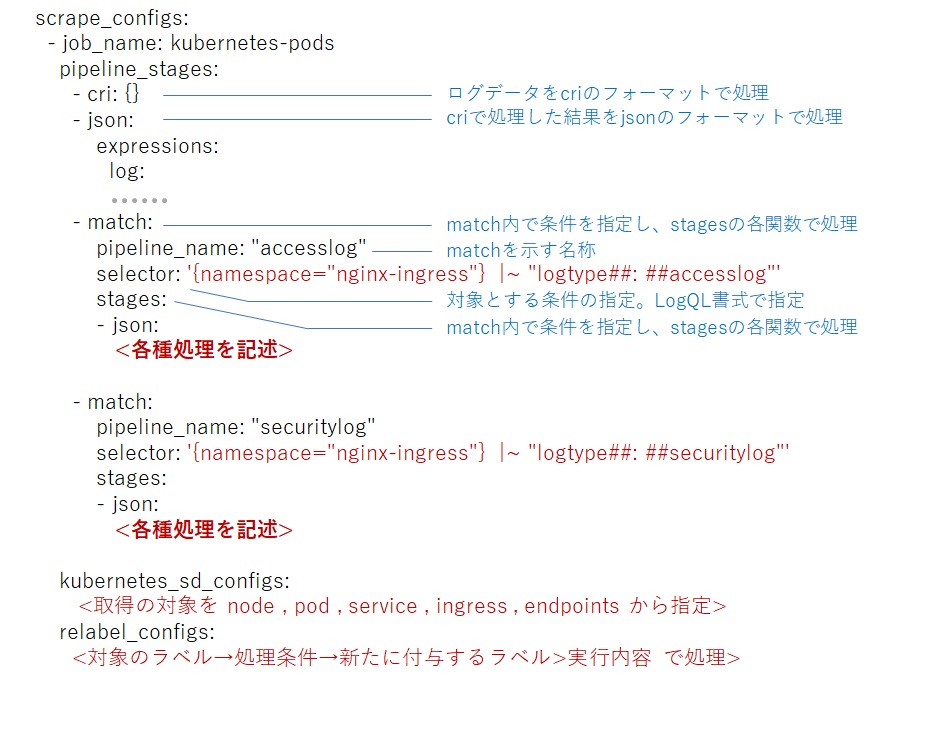監視コンポーネントのダッシュボードのデプロイ・モニタリング
1. Dashboardのデプロイ
Grafana 左側のメニュー + にマウスカーソルを合わせ、 Import をクリックし、DashboardのImport画面を開いてください
以下の画面が表示されますので、各DashboardをImportしてください
1. NIC Dashboard
Import画面を開き、以下のURLの内容をコピーし Import via panel json に貼り付け、 Load をクリックしてください
Jsonの読み込みに成功すると、以下の画面が表示されるので Prometheus の欄にGrafanaのDatasourceから Prometheus を選択し、 Import をクリックしてください
2. NSM Dashboard
Import画面を開き、以下のURLの内容をコピーし Import via panel json に貼り付け、 Load をクリックしてください
Jsonの読み込みに成功すると、以下の画面が表示されるので Prometheus の欄にGrafanaのDatasourceから Prometheus を選択し、 Import をクリックしてください
3. Loki Dashboard
Import画面を開き、以下のURLの内容をコピーし Import via panel json に貼り付け、 Load をクリックしてください
Jsonの読み込みに成功すると、以下の画面が表示されるので Loki の欄にGrafanaのDatasourceから Loki を選択し、 Import をクリックしてください
2. デモトラフィックの実行
以下コマンドを実行し、デモトラフィックを実行してください
while : ; do echo "Demo Traffic Start!!" ; \
bash ~/f5j-nginx-observability-lab/demotraffic/attack-to-bookinfo.sh ; \
bash ~/f5j-nginx-observability-lab/demotraffic/dummy-access-to-bookinfo.sh ; \
bash ~/f5j-nginx-observability-lab/demotraffic/other-traffic.sh ; \
done ;
1 2 3 4 5 6 7 8 9 10 | Demo Traffic Start!! Thu Jul 7 12:11:53 UTC 2022 attack to bookinfo start done Thu Jul 7 12:12:13 UTC 2022 dummy access to bookinfo start done Thu Jul 7 12:12:33 UTC 2022 other traffic start ... (以下ループ) |
3. ステータスの確認
Note
ダッシュボードに結果が反映するまで時間がかかる場合があります 正しく読み込まれない場合などは、対象のダッシュボードを再度開き、状態を確認してください
1. NIC Dashboard
画面左上 NIC から対象のNICを選択できます。情報を確認したい NIC を選択してください
Success Rates Over Time のグラフを参考に詳細を確認します
View: 対象の項目を画面全体で確認できます
Edit: 表示内容の条件など詳細を確認、変更することができます。変更内用を表示に反映する場合には右上のApply、 Dashboardに反映する場合にはSaveをクリックしてください。変更を破棄する場合にはDiscardをクリックしてください。
Explore: 表示の詳細を確認できます
Inspect>Data: 表示内容の値を確認できます
Tips1. 各種ステータスの確認
Grafana の Explore より、各データソースの詳細を確認することが可能です
Prometheus ステータスの確認
Metric Browser をクリックし、Prometheusが取得したMetricsを確認できます
PrometheusはPromQLという書式で様々にMetricsを操作し、情報を出力することが可能です。 PromQLについては以下のドキュメントを参照してください。
Loki ステータスの確認
LokiはLogQLという書式で様々にMetricsを操作し、情報を出力することが可能です。 LogQLについては以下のドキュメントを参照してください。
Log browser 右側にLogQLで記述した条件を入力し、 Ctrl + Enter または 画面右上の Run query をクリックすると結果が表示されます
出力例1: logtype securitylog のログで、Bot機能で curl と判定されたものを抽出
{namespace="nginx-ingress"} | json | logtype="securitylog" | bot_signature_name="curl"
| {namespace=”nginx-ingress”} | 対象のログを示すラベルの指定 |
| | json | json 形式でログデータをパース |
| | logtype=”securitylog” | logtype が securitylog のログをフィルタ |
| | bot_signature_name=”curl” | bot_signature_name が curl のログをフィルタ |
出力例2: logtype accessylog のログで、grafana.example.com 宛の接続を抽出
{namespace="nginx-ingress"} | json | logtype="accesslog" | server_name="grafana.example.com"
| {namespace=”nginx-ingress”} | 対象のログを示すラベルの指定 |
| | json | json 形式でログデータをパース |
| | logtype=”accesslog” | logtype が accesslog のログをフィルタ |
| | server_name=”grafana.example.com” | server_name が grafana.example.com のログをフィルタ |
出力例3: logtype accessylog のログで、5分毎の集計結果を、server_name 毎に集計して表示
sum by (server_name) (count_over_time(
{namespace="nginx-ingress"} | json | logtype="accesslog"
[5m]))
| sum by (server_name)( | 抽出した条件の結果を合計し、指定のパラメータごとに表示 |
| count_over_time( | 指定した期間のログをカウント |
| {namespace=”nginx-ingress”} | 対象のログを示すラベルの指定 |
| | json | json 形式でログデータをパース |
| | logtype=”accesslog” | logtype が accesslog のログをフィルタ |
| [5m])) | count_over_time の期間を指定 (5m=5分) |
Loki Promtail 設定
Lokiで利用するPromtailの設定について紹介します。
ログデータに対し適切な処理を行うことで、Lokiでのログの閲覧がより容易になります。
Helm Chartの values.yaml config に指定された情報が、 Template の secret.yaml に読み込まれ、 Promtail の設定として反映されます。
記述内容の詳細については、以下のドキュメントを参照して下さい。
ラボの設定ファイルを元に開設します。設定ファイル全体の構成は以下のとおりです。
この設定項目の中で scrape_configs がLogデータの取得、及び整形・データの抽出を記述する箇所となります。
scrape_configs を確認します
それぞれ、 loki-scrape-addvalue.yaml 、 loki-scrape.yaml で指定した内容が設定ファイルに反映されています。
Syslogサーバの参考設定を示す job_name: syslog はSyslogで受けたLogデータを処理する設定となります。
各Podのログの取得は job_name: kubernetes-pods に記述しています。
scrape_configs では大きく分けて以下の設定を記述します
- Scraping (Service Discovery):
- ログデータを取得します。
- Scrapeの処理は
Kubernetes、Windows Event、Journal(Linux)、syslogなどがあります - Scrapeの内容に応じた情報を持つラベルがあり、それらを元にログの分類やタグ付けが可能です。その処理を
Relabelで記述します - 詳細は、設定ファイルの記述方法や Grafana Configuring Promtail 、 Grafana Promtail Scraping を確認してください
- Relabel :
- ログデータを条件に従ってラベルの付与(付け替え など)を行います
- Scrapeに応じたラベルが利用可能です。ラベルは予め予約された文字列が利用され、
アンダースコア2つ (__)から始まる文字列で指定されます - 詳細は、設定ファイルの記述方法や Grafana Configuring Promtail 、 Grafana Promtail Scraping を確認してください
- Pipeline :
- ログデータを各種情報に合わせて、検索、整形、変更、ラベルなどを行います。Pipelineの処理はStageという構成で呼ばれ、記述に合わせた処理を行います
- Pipeline の詳細は Grafana Promtail を参照してください
- Stage の詳細、及び関数の詳細は Grafana Promtail Stages を参照してください
Pipeline ではログデータに関する処理を記述します。
Stageは Parsing 、 Transoform 、 Action 、 Filtering の4種類に分類されており、以下のような内容となります。
- Parsing stages: データの構造を指定の内容でパースします
- docker: ログデータをDocker Formatでパースします
- cri: ログデータをCRI Formatでパースします
- json: ログデータをJson Formatでパースします
- Transform stages: ログラインの構成を変更・変形します
- template: GoのTemplateを使って、データを処理します
- Action stages: ログに関連するデータをしていします
- timestamp: ログエントリの時刻情報を指定します
- Filtering stages: 対象とするログの選択や、ログの転送に関する設定をします
- match: 指定した条件に該当するログに対してstageを実行します
各Stage、関数の記述イメージは以下です。
これらの処理により、以下のようにLokiでの操作が簡単になります
- NICのAccess Log(logtype accesslog)、NAP WAFのLog(logtype accesslog)をjsonで容易に扱える様に変更
- NAP WAFのLogでJSONパースでエラーとなる文字列の置換、及び該当データがない場合の文字列をAccess Logと統一
LogQLは柔軟な記述が可能となりますので、ダッシュボードの記述内容も合わせてご確認ください
Tips2. ラボが正しく動作しない場合
対象のリソースを削除し、再度作成する
- helm でデプロイしたリソースの削除
helm uninstall <resouce name> <-n namespace>
- kubectl でデプロイしたリソースの削除
kubectl delete <resource type> <resouce name> <-n namespace> kubectl delete -f <yaml file> <-n namespace>
各リソースへの疎通を確認する
- デモアプリケーションへの疎通を確認する
curl -v -H "Host: bookinfo.example.com" "http://127.0.0.1/productpage" | grep "<title>"
- 各監視ツールへの疎通を確認する
curl -v -H "Host: grafana.example.com" "http://127.0.0.1:8080/login" | grep "<title>" curl -v -H "Host: prometheus.example.com" "http://127.0.0.1:8080/graph" | grep "<title>" curl -v -H "Host: jaeger.example.com" "http://127.0.0.1:8080/" | grep "<title>"
- WAFでブロックされることを確認する
curl -v -H "Host: bookinfo.example.com" "http://127.0.0.1/productpage?a=<script>"